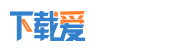office2019中自定义快速访问工具栏的方法
在Office 2019中还可以将常用的命令添加到快速访问工具栏中,方法有3种:
第1种是单击快速访问工具栏右侧的下三角按钮,在展开的下拉列表中选择要添加的常用按钮。
第2种是在功能区中右击要添加的常用命令按钮,在弹出的快捷菜单中单击“添加到快速访问工具栏”命令。
第3种是利用选项对话框中的“自定义快速访问工具栏”选项来添加。
前面两种方法操作比较简单但存在一定的局限性(局限性是指这两种方法无法添加Office中的所有命令),因此本文以Word2019中操作为例,图文详解office2019中自定义快速访问工具栏的方法。
步骤01 单击“选项”命令。启动Word 2019组件,新建一个空白文档,❶单击“文件”按钮,❷在弹出的“文件”菜单中单击“选项”命令,如图所示。
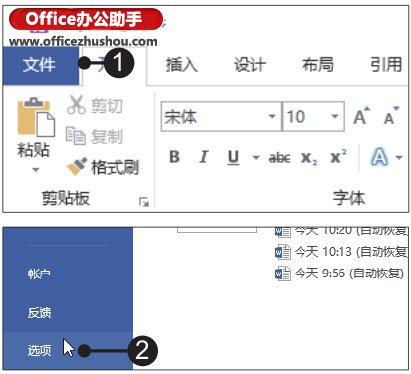
步骤02 选择“不在功能区中的命令”选项。弹出“Word 选项”对话框,❶单击“快速访问工具栏”选项,❷单击“从下列位置选择命令”右侧的下三角按钮,❸在展开的下拉列表中单击“不在功能区中的命令”选项,如图所示。
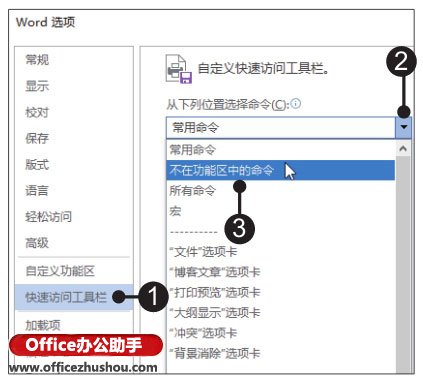
步骤03 添加命令。❶在列表框中选择“绘制表格”命令,❷单击“添加”按钮,如图所示。
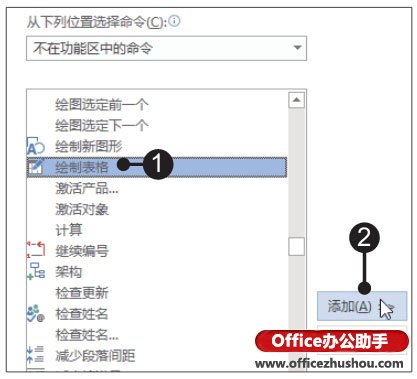
步骤04 确认设置。❶选中的“绘制表格”命令已添加至“自定义快速访问工具栏”列表框中,❷单击“确定”按钮,如图所示。
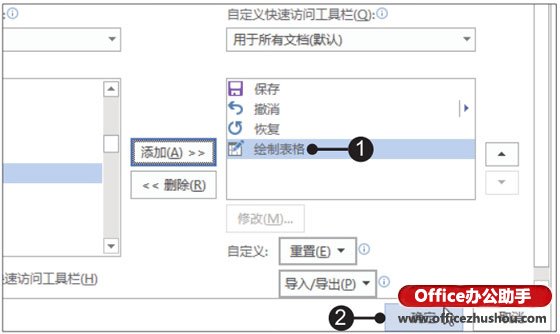
步骤05 查看设置后的快速访问工具栏。返回文档,可看到在快速访问工具栏中新增了“绘制表格”按钮,如图所示。
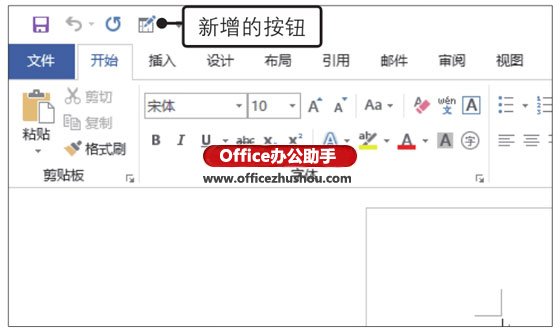
助跑地带
功能区显示状态的设置
Office 2019的功能区有三种显示状态:自动隐藏功能区、显示选项卡、显示选项卡和命令。程序默认的显示状态为显示选项卡和命令,用户也可以按照下面介绍的方法选择任意一种显示状态。
(1)设置功能区只显示选项卡。新建一个空白文档,❶单击右上角的“功能区显示选项”按钮,❷在展开的下拉列表中选择功能区的显示状态,例如选择“显示选项卡”,如图所示。
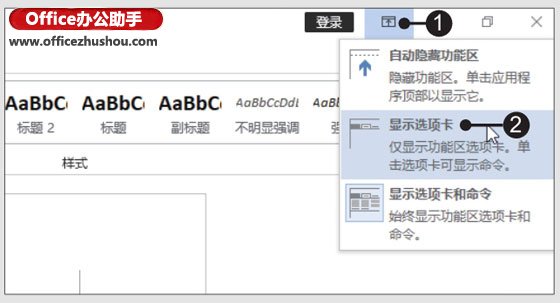
(2)查看更改显示状态后的功能区。此时可在界面中看见功能区只显示了选项卡,如图所示。
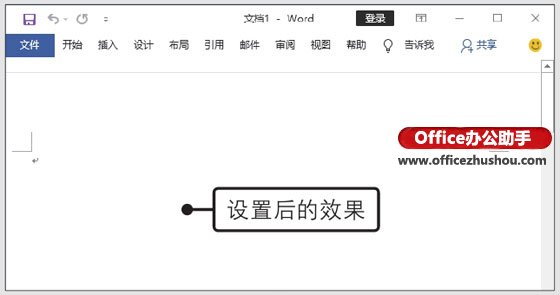
- 标签: