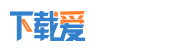利用对齐参考线调整SmartArt图形的方法
时间:2020-03-09来源:互联网 作者:PPT下载网 点击:
12 次
Word中的参考线主要包括页面、边距和段落参考线三种,利用这些参考线可以更快地调整图片、图形在文档中的位置,本文介绍利用对齐参考线调整SmartArt图形的操作方法。
1、选中要调整的SmartArt图形。打开原始文件,单击选中要调整的SmartArt图形,如图所示。
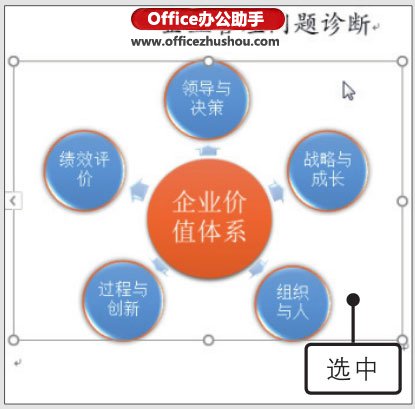
2、选择使用对齐参考线。切换至“SmartArt工具-格式”选项卡,❶单击“排列”组中的“对齐对象”按钮,❷在展开的下拉列表中单击“使用对齐参考线”选项,如图所示。
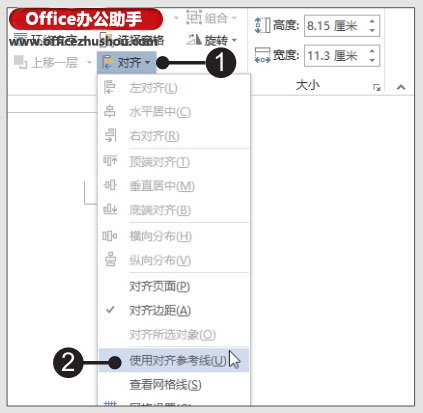
3、设置文字环绕方式。❶单击SmartArt图形右上角的“布局选项”按钮,❷在展开的列表中选择文字环绕方式,例如选择“四周型”样式,如图所示。
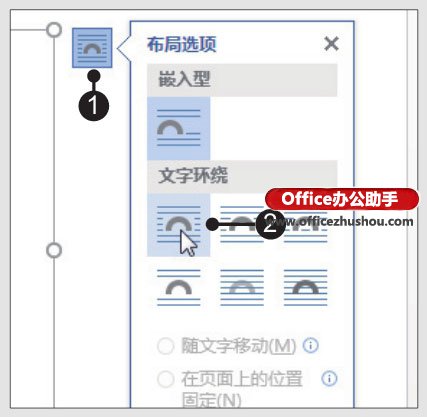
4、选中SmartArt图形。选中SmartArt图形,拖动时可看见左侧的参考线,如图所示。

5、将SmartArt图形置于中部。按住鼠标左键不放,然后向右侧拖动,直至文档界面显示居中参考线,如图所示,然后释放鼠标,便可将其调整至文档页面水平居中位置。

- 标签: