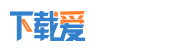如何快速统一Word文档的页边距?
时间:2018-12-19来源:互联网 作者:佚名 点击:
15 次
Word技巧:如何快速统一Word文档的页边距?
有位写论文的同学碰到一个这样的问题,下图中Word的页面边距不是统一的(下图红色箭头处),手动一页一页的调整,效率肯定很低下,问问有什么好方法可以搞定!
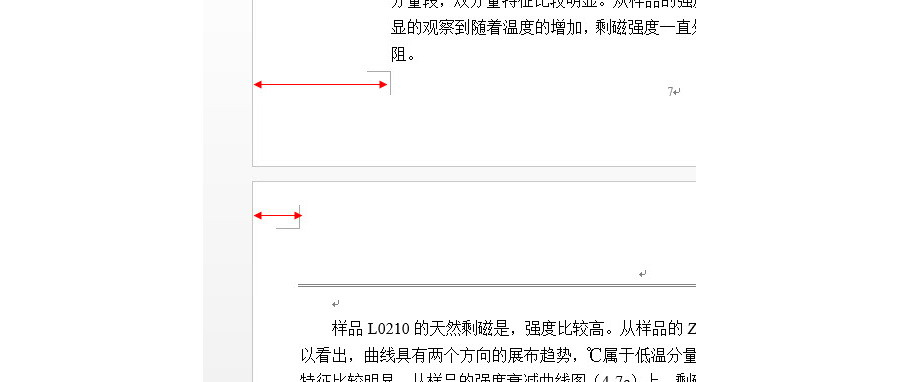
场景:企业人事、行政部 学校师生等需要Word进行长文档排版的办公人士。
问题:如何快速统一Word文档的页边距?
解答:利用页面布局的批量设置页边距功能。
首先要搞清楚,为何Word文档页面页边距会不一样。你的第一个反应是,两页之间用到了分节符。分节符的作用就是让整篇文档(一家人,所有页面的页边距统一。),通过分节符(分成两家人,你是你家的页边距,我是我家的页边距)。如果你还是不理解的话可以做这个实验。
操作方法如下:新建一个Word文档,点击“页面布局—分隔符—分节符(下一页)“。(如下图 2 处)
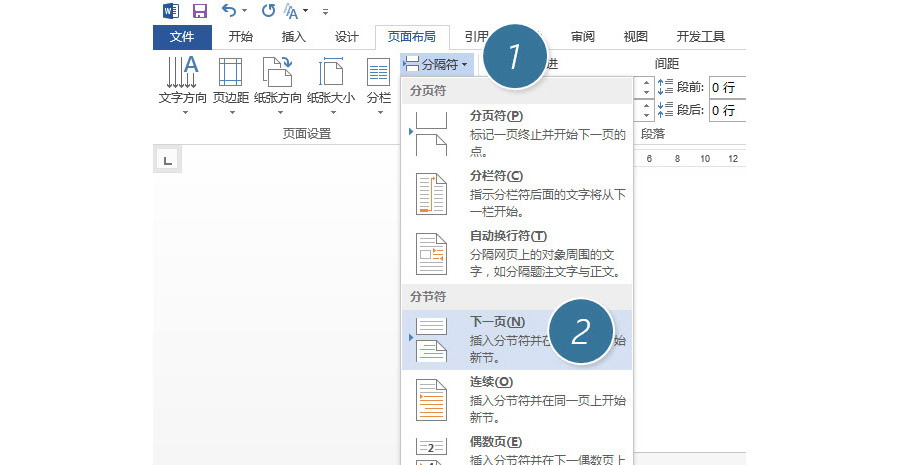
这时Word会新插入一页页面。如果你将光标停在第二页上,在去设置页边距。比如选一个比较窄的页边距。(下图 4 处)
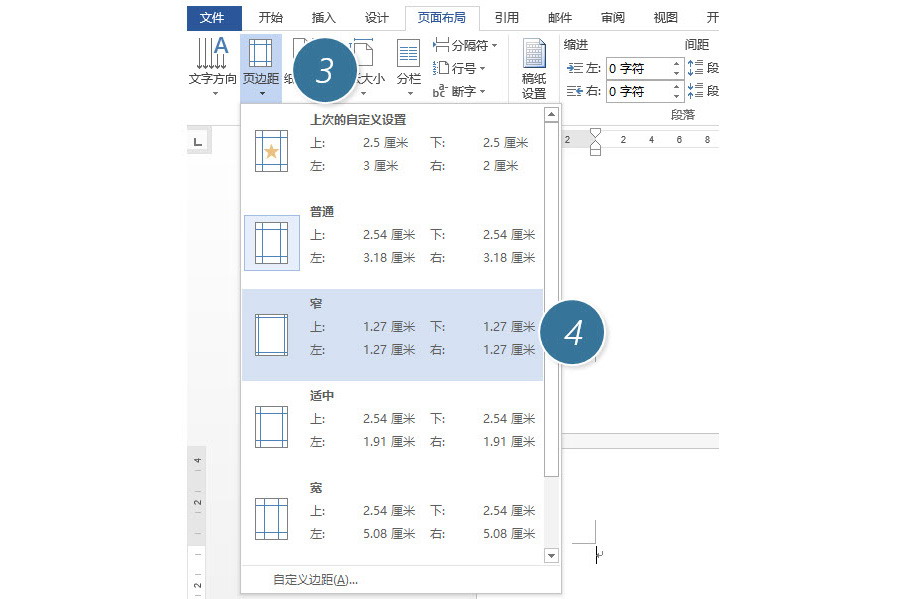
设置完毕后,你就会发现第一页和第二页的页边距不一样,因为这两页已经不是“一家人“了。如下图箭头所示:
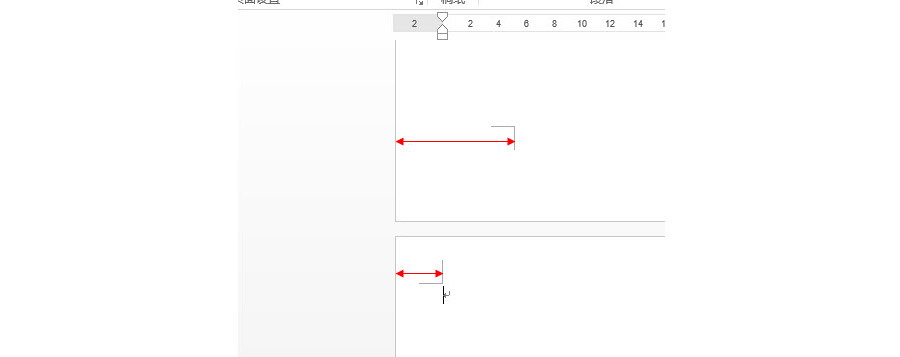
明白了原因就好办了。如何统一(这两家人)呢?Word还是想得比较周到的,将光标随便放哪一页,点击”页面布局的对话框启动器(下图 5 处)”在页面设置中将页码范围改为“多页普通”,最关键的将“应用于本节改为整篇文档”(下图 6处)
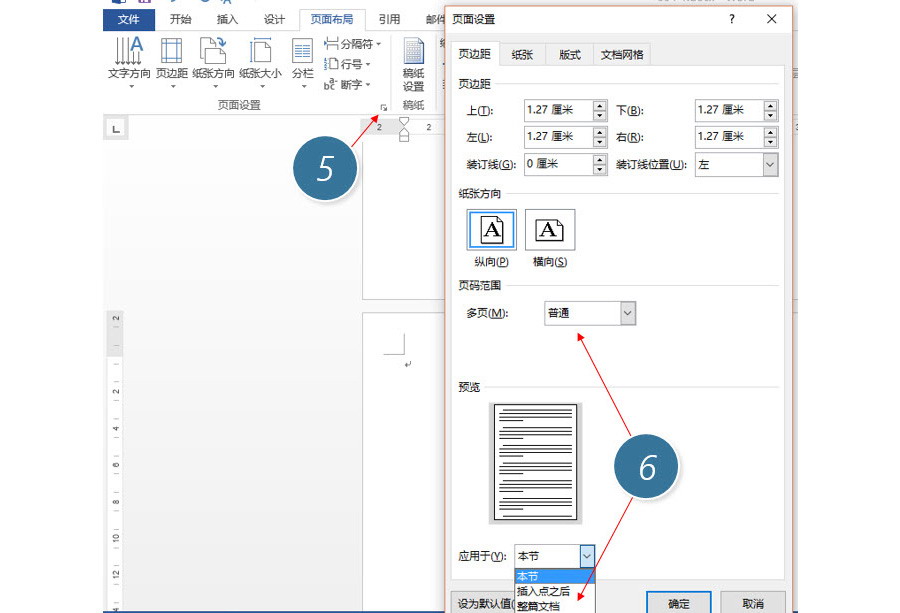
确定后,所有的页面将恢复统一的页边距设置。
总结:大家记住分节符,就是用来“分家”的。所以一般短文档能不用则不用,除非碰到特殊边距或特殊页眉页脚页码的设置才会用到。
该技巧Word2013版本及以上有效。
- 标签: