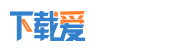如何实现word文档页码从第三页开始?
时间:2018-12-19来源:互联网 作者:佚名 点击:
13 次
Word技巧:如何实现word文档页码从第三页开始?
如何让页码从第三页开始呢,因为第一页是封面,第二页是目录都不需要页码,能否从第三页开始算页码1呢?
问题:如何实现word文档页码从第三页开始?
解答:利用分节符功能,让第一二页和第三页“分家”,然后再把起始页码设置为1就OK。
具体操作如下:就首先在第二页插入分节符,将光标放在第二页任意位置,在“页面布局—分隔符—分节符—下一页”。(下图1处)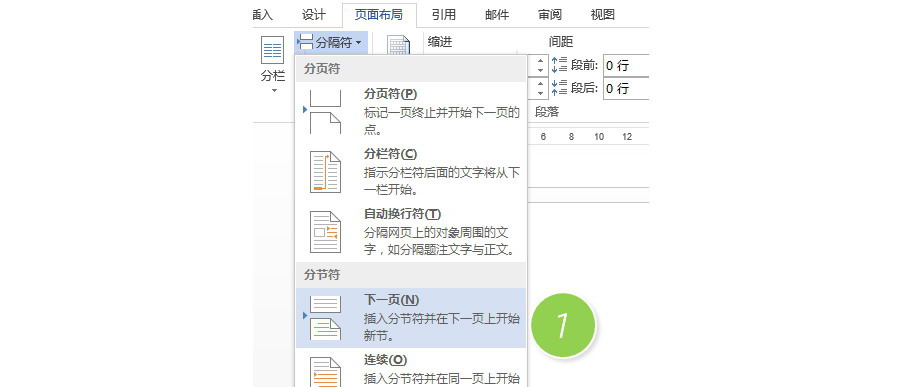
然后到第三页的页脚位置,鼠标右键,编辑页脚。(下图2处)

然后单击取消“页眉和页脚工具—链接到前一条页眉”的功能。让第三页和前面两页彻底“分家”。(下图3处)
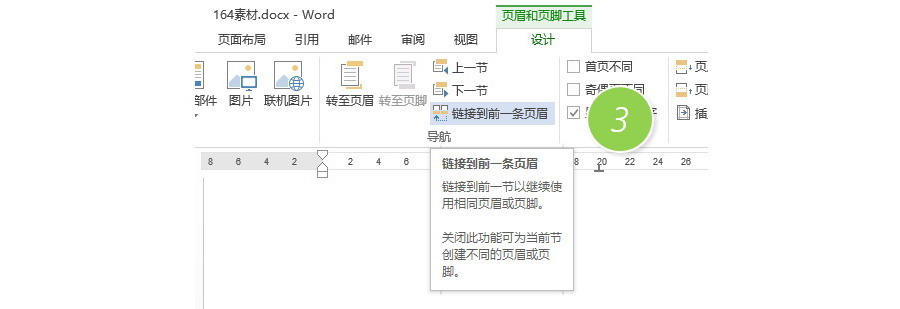
接下来,插入页码即可,但默认情况下会显示为第三页页码,如下图4处。所以需要利用“设置页码格式”改为页码起始值为1。(下图5处)
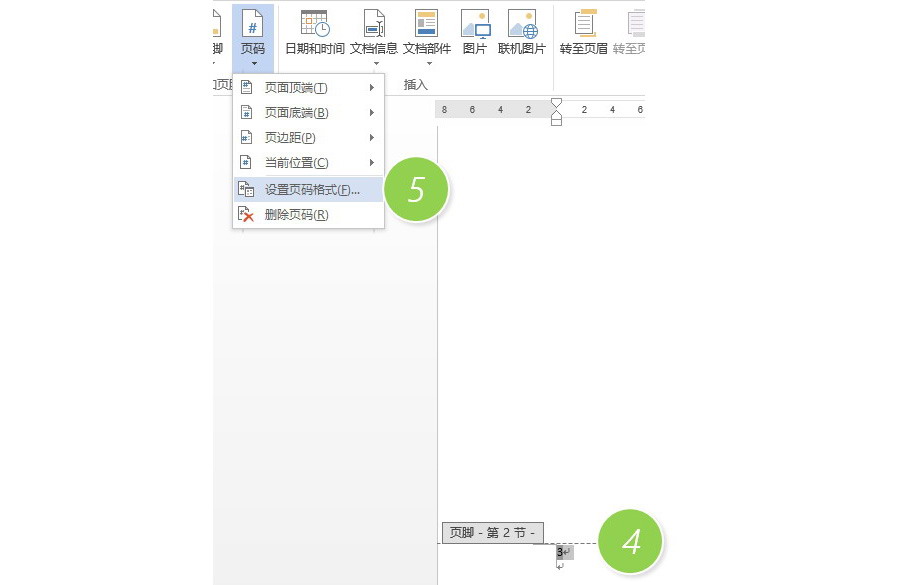
在“页码格式”中将起始页码设置为1,终于搞定这个案例。
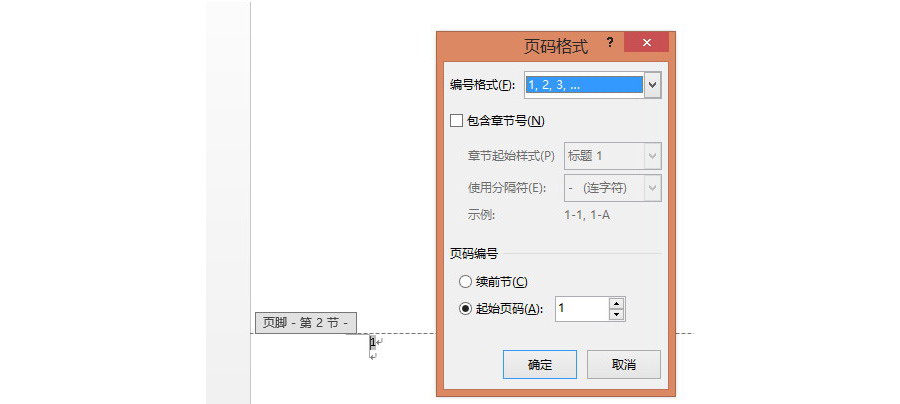
总结:Word中的分节符,是一种高级的Word排版功能,不到万不得已不推荐使用,因为如果分节太多,可能会导致重新推倒重排的结果。
此技巧PPT2007及以上版本支持相同的问题解决操作。
- 标签: