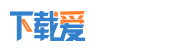不用ps怎么做海报
海报在日常生活中随处可见,那么你使用什么工具制作海报呢?其实制作海报超级简单,只要你会ppt就可以制作,下面为你介绍了具体的制作步骤,快来学习一下吧!
第一步:制作背景
选中图片,选择【格式】-【裁剪】,把图片裁剪合适的大小,并在顶部留白。
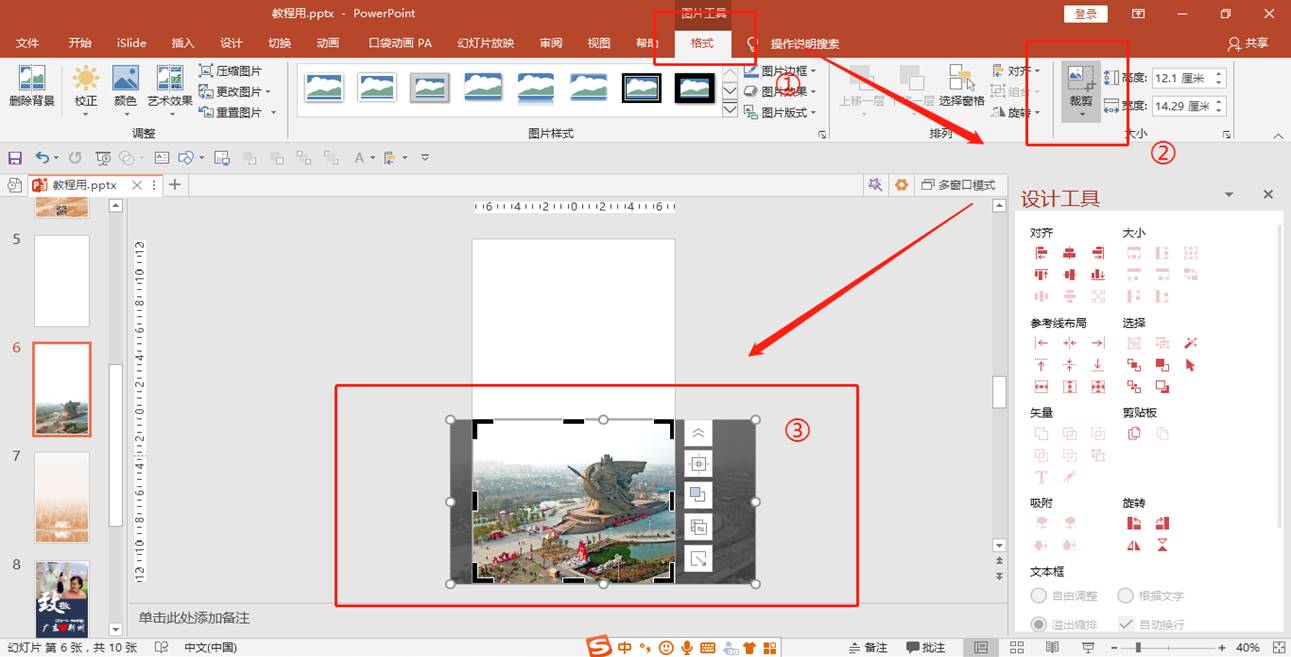
同样是在【格式】选项中,单击【颜色】,选择【橙色,个性色6浅色】
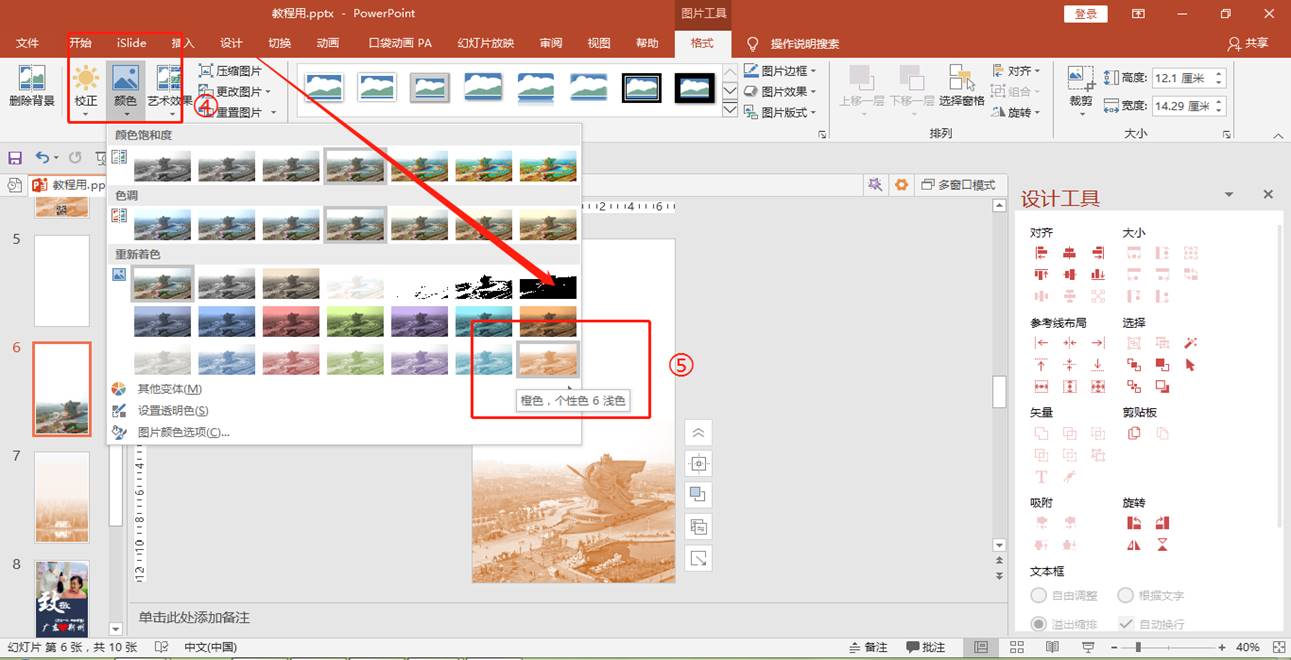
在页面上方插入一个矩形,可以略微大于背景,右键单击矩形,选择【设置形状格式】,接下来的操作都在这个功能区中进行设置。
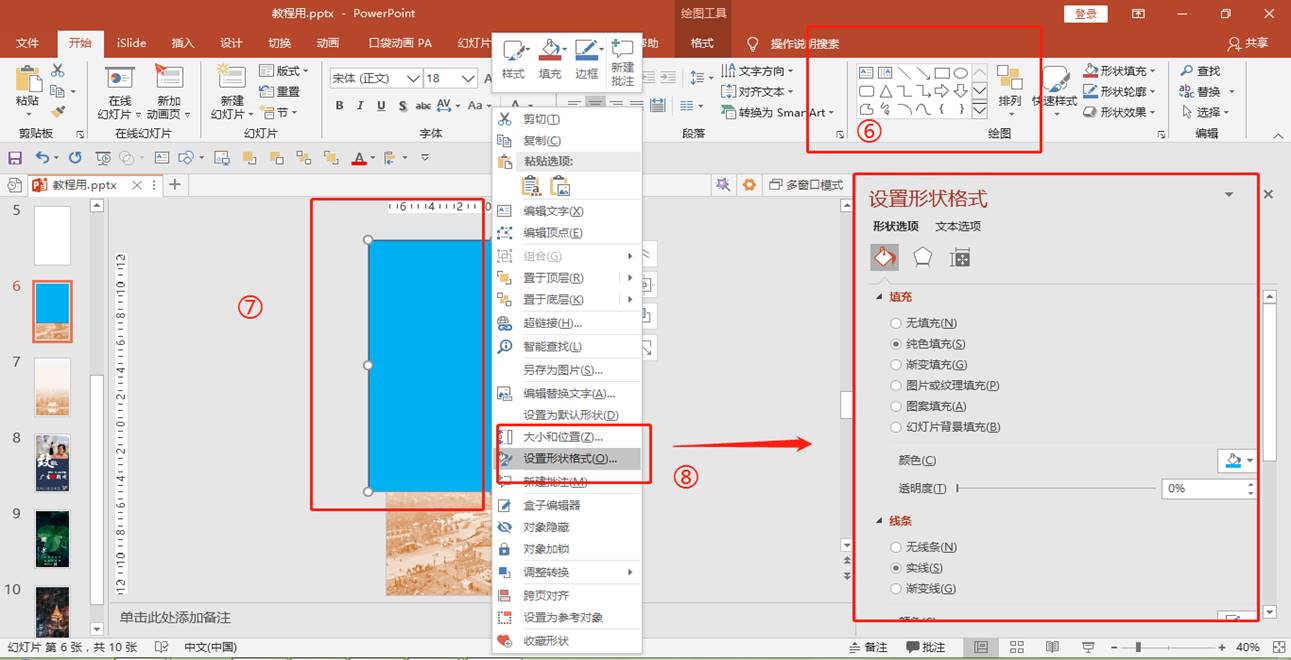
设置【线条】选项为【无线条】;
设置【填充】为【渐变填充】;
【类型】和【方向】等直接使用默认数值。
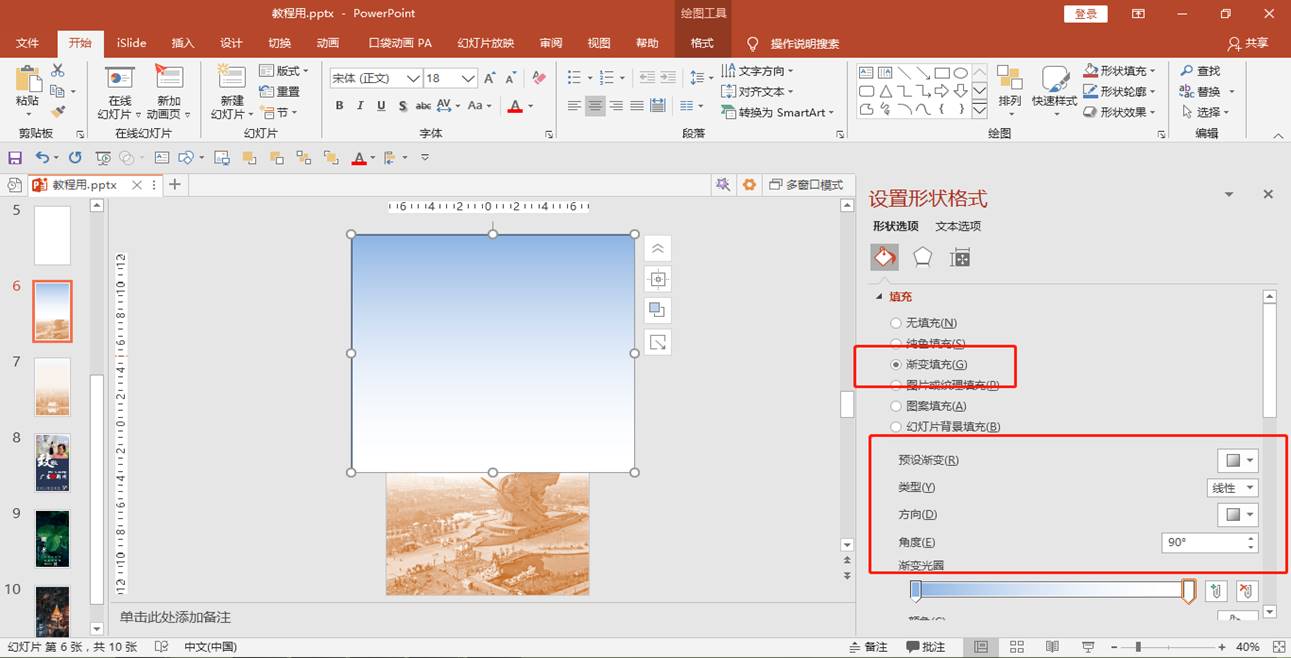
接下来重点介绍一下【渐变光圈】如何调整。
大家会发现,渐变光圈一头一尾就两个关键帧,点击左边的【关键帧】选择白色,点击右边的【关键帧】,打开小油桶下拉菜单,选择【取色器】在图片上取一个颜色。就会得到如图效果。
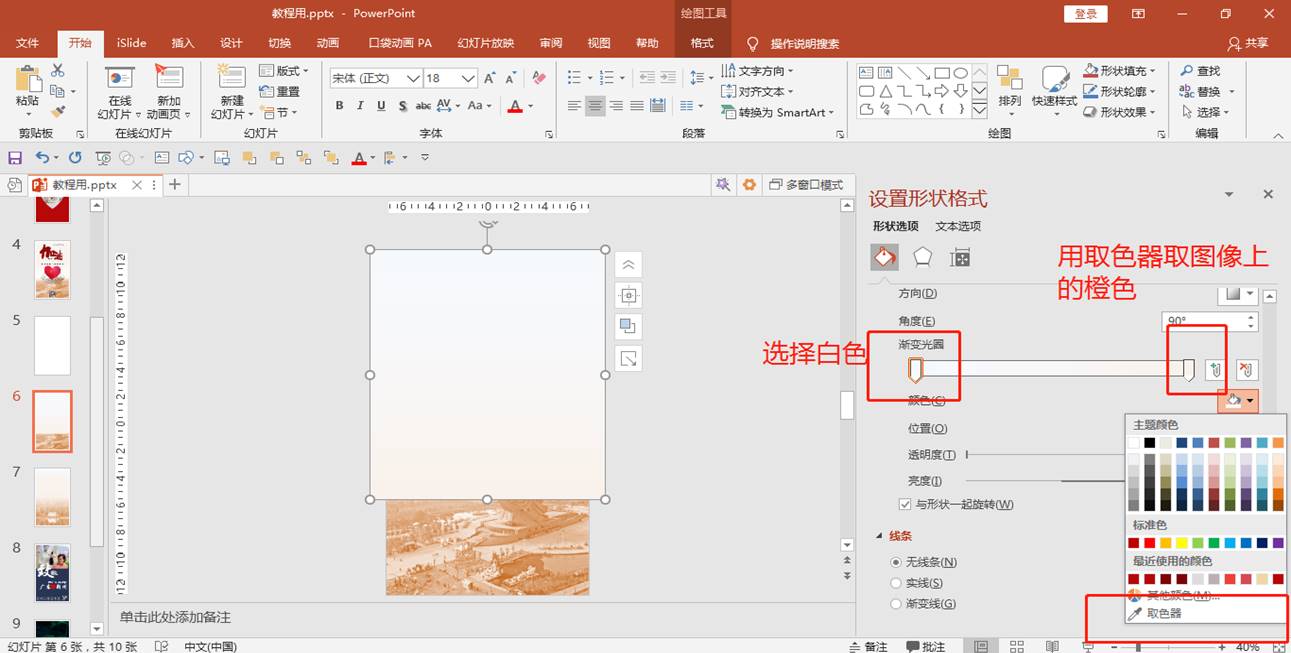
为了让矩形的颜色更加有层次,可以在光圈里多添加两个关键帧,点击关键帧,调整它的【透明度】。
再通过调整关键帧的位置,让矩形和关公义园的图片更加融合。
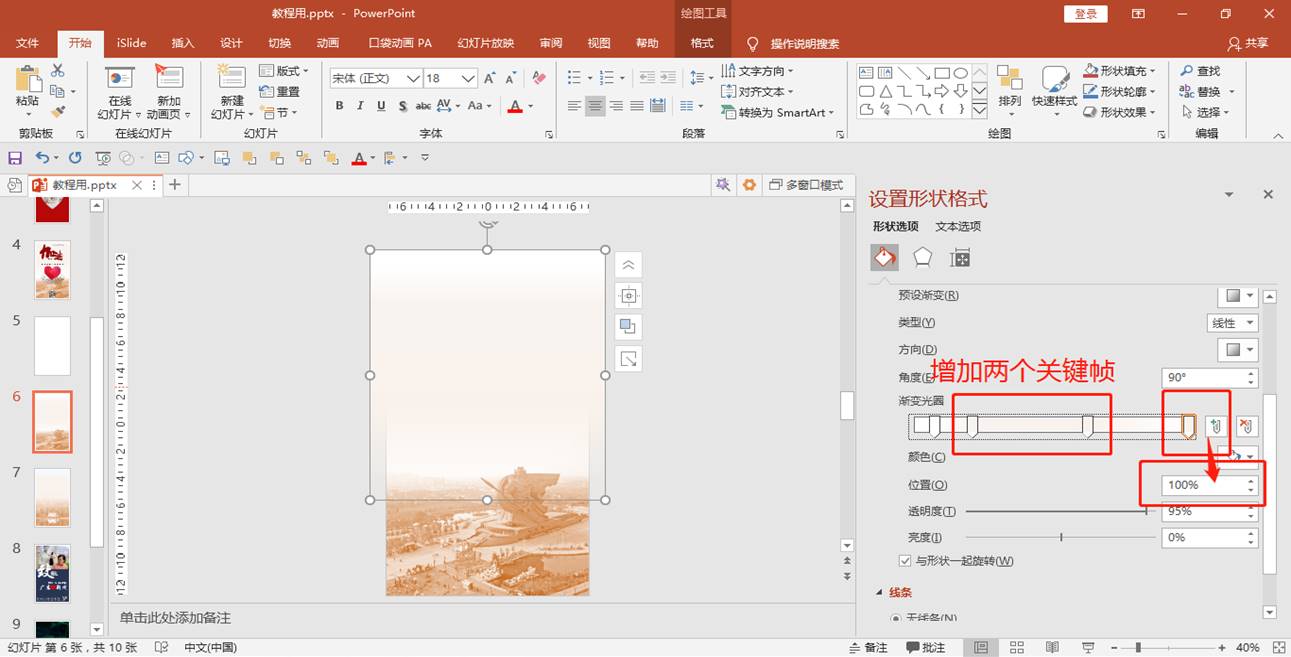
背景制作好了,接下来需要根据主题添加相应的文字、图形,注意这些素材不要铺的太多太满,可以多学习一些网页设计的排版,看看怎样留白。
第二步:增加主题
在这张海报上,首先映入眼帘的是文字“加油”和图案“手捧爱心”。
【主题文字】大家可以下载好看的字体,或是在网上搜索一些“艺术字”、“变形字”等,
手捧爱心的素材同样可以网上下载。
告诉大家一个搜索图片的小技巧,在必应搜索引擎中,搜索【爱心】图片,可以选择透明类型,这样就能下载透明背景的图片,然后直接在PPT中使用了。
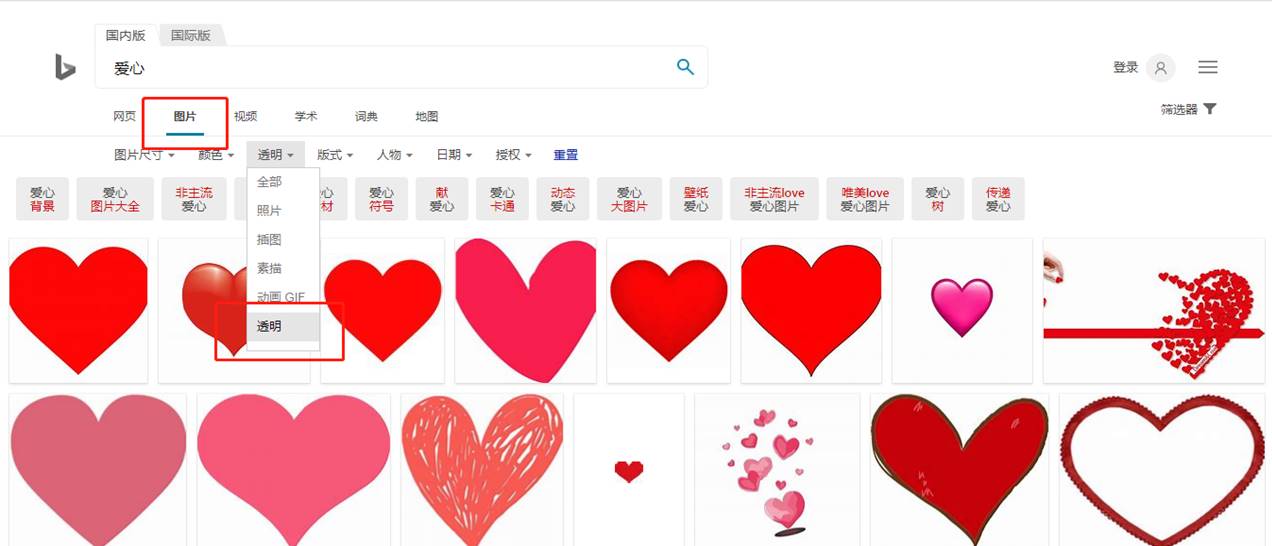
为了美观,我们把两个主题进行水平对齐,按住Ctrl键,选中两个素材,点击【格式】-【对齐】-【水平居中对齐】。
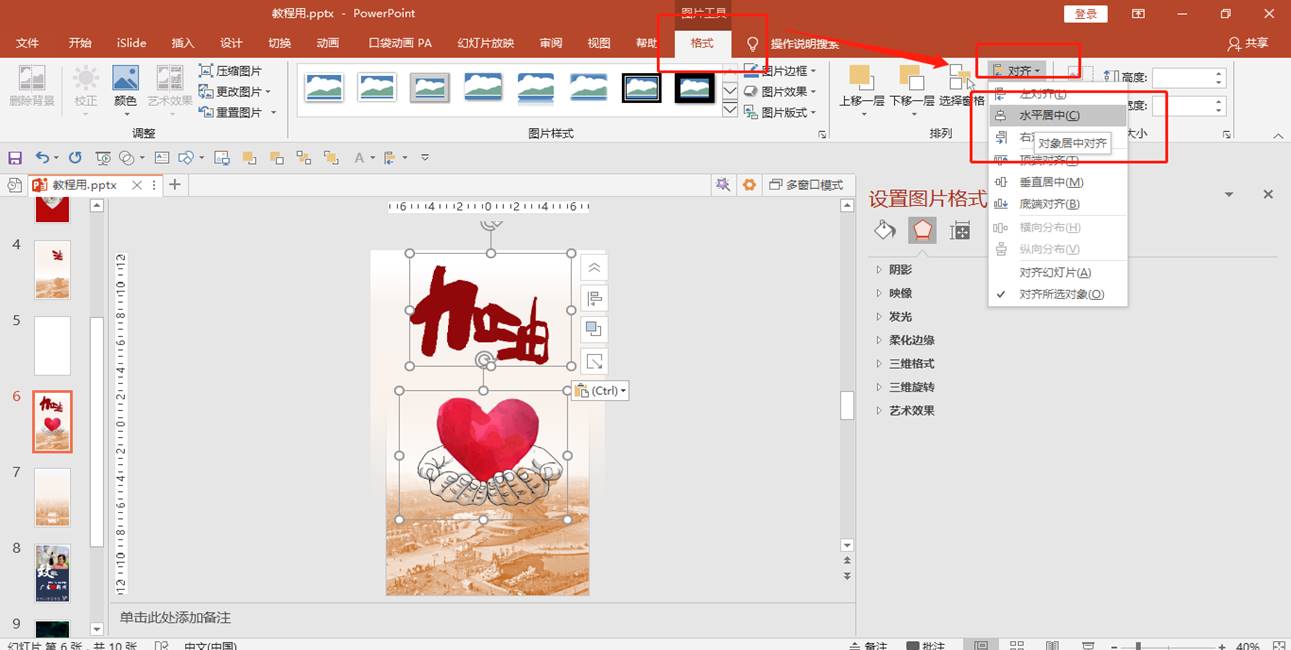
第三步:添加文本
这里着重介绍一下“同舟共济共渡难关”文本的效果制作。
选中本文,单击【右键】-【设置形状格式】-【阴影】-【预设】根据预览效果选择格式的阴影。
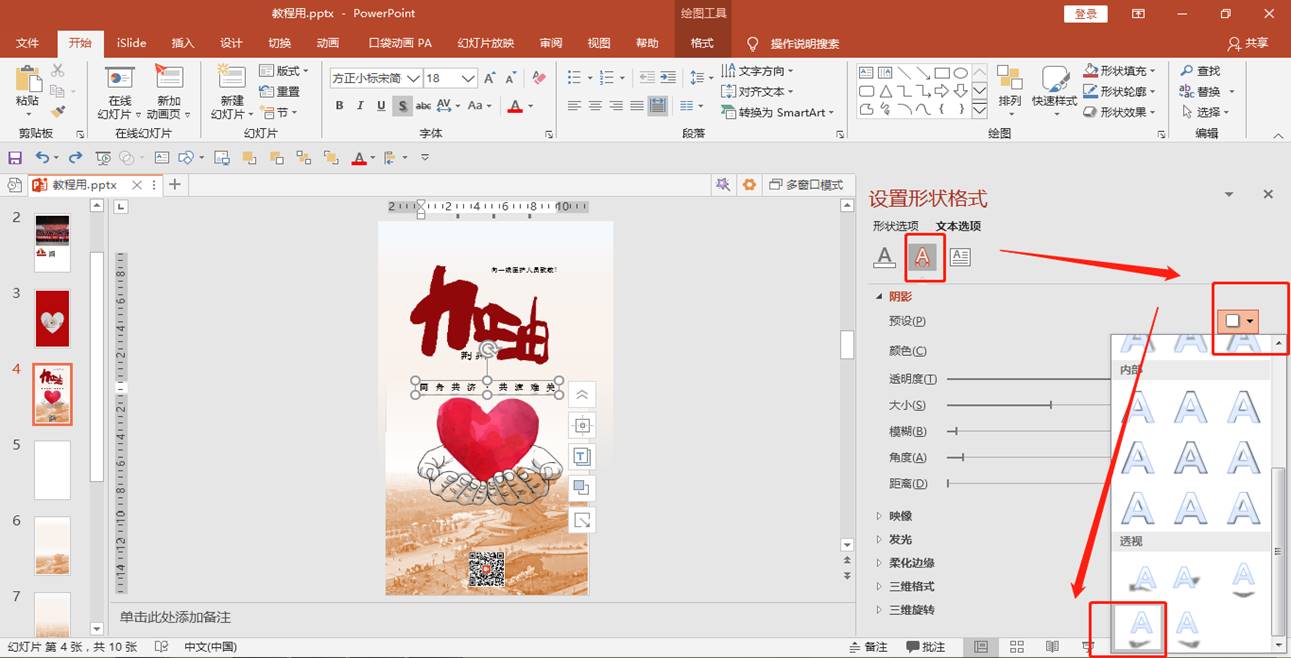
最后我们再插入其他需要的素材,一张手机海报就完成了!
怎么样?是不是有点意犹未尽呢?我们再用另一种技巧制作一张海报!
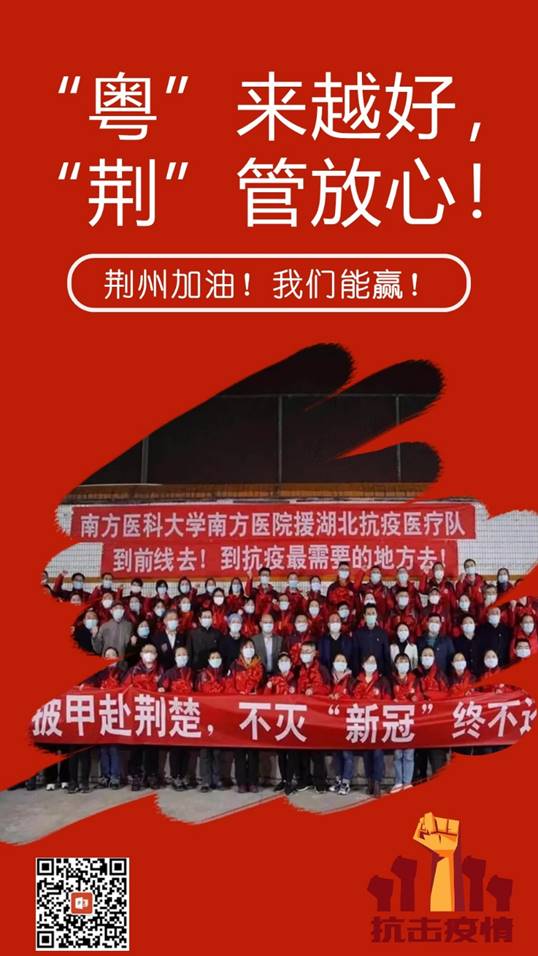
(海报中图片素材来源:南方+)
先说说这张海报的设计思路。
疫情期间,广东和海南对口支援荆州,图片为广东第一批来荆支援的医护人员,与前一张海报用图片作为底图不同,这一张海报,图片是主体。
同样我们来分解一下这张海报。
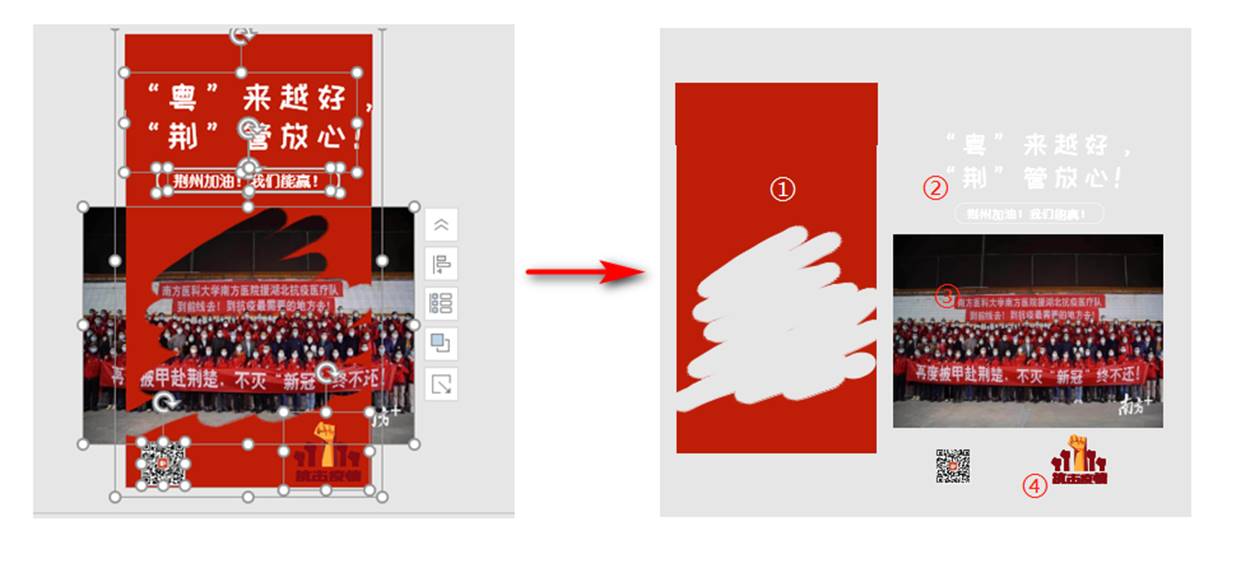
通过分解,我们可以看到这张海报由以下几部分组成:
1.矩形做成的“相框”
2.文字
3.照片
4.小零件和二维码
具体的制作步骤
第一步:制作“相框”
插入一个与背景大小一致的矩形,填充为【红色】,选择【无线条】。
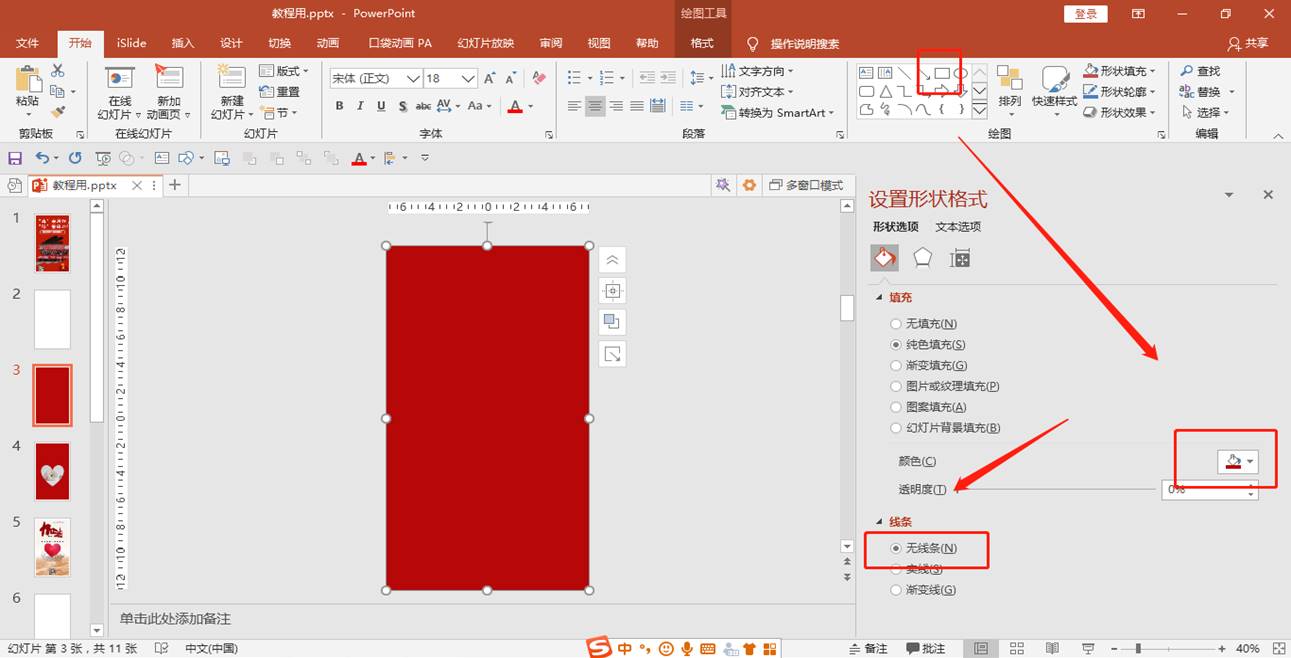
我们来分析一下中间的“挖空”效果,就像是用蜡笔随意涂抹了几下,这种效果用PS的笔刷很容易做出来,那么用PPT怎么做呢?
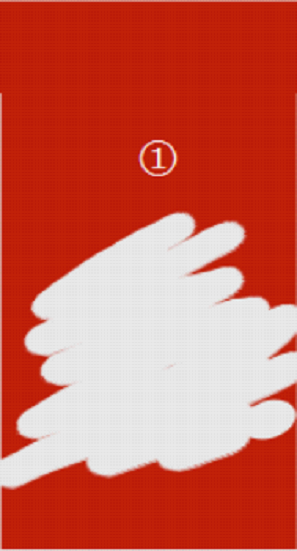
仔细看这个图形,是由几个圆柱形拼接在一起的,我们就用PPT里的圆角矩形来画这个图形。
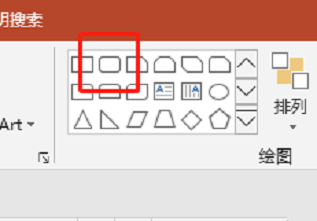
先插入一个圆角矩形,把橙色的控点向右拉,就能得到下图所示的效果。
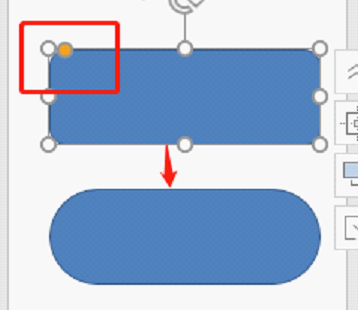
然后把拉伸好的圆角矩形复制成多个,排列好,注意每个形状都要相连。
选中这一组圆角矩形,【右键】-【设置形状格式】-【无线条】。
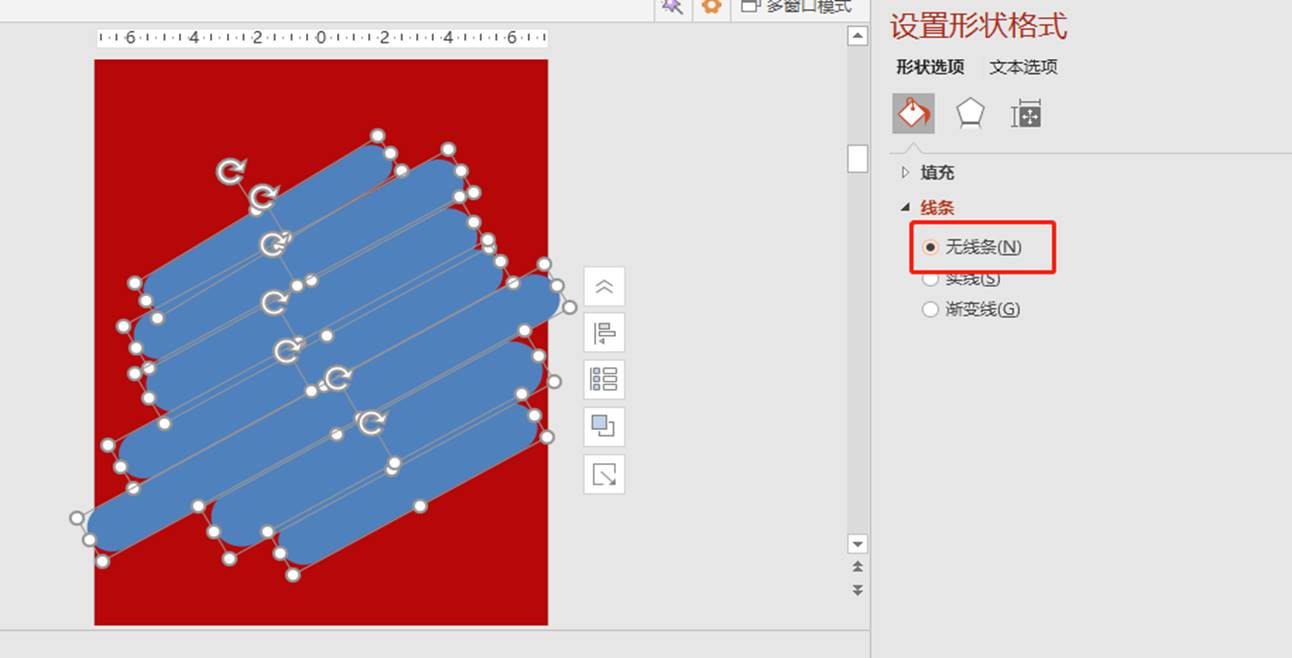
点击【格式】-【合并形状】-【结合】,将所有圆角矩形组合。
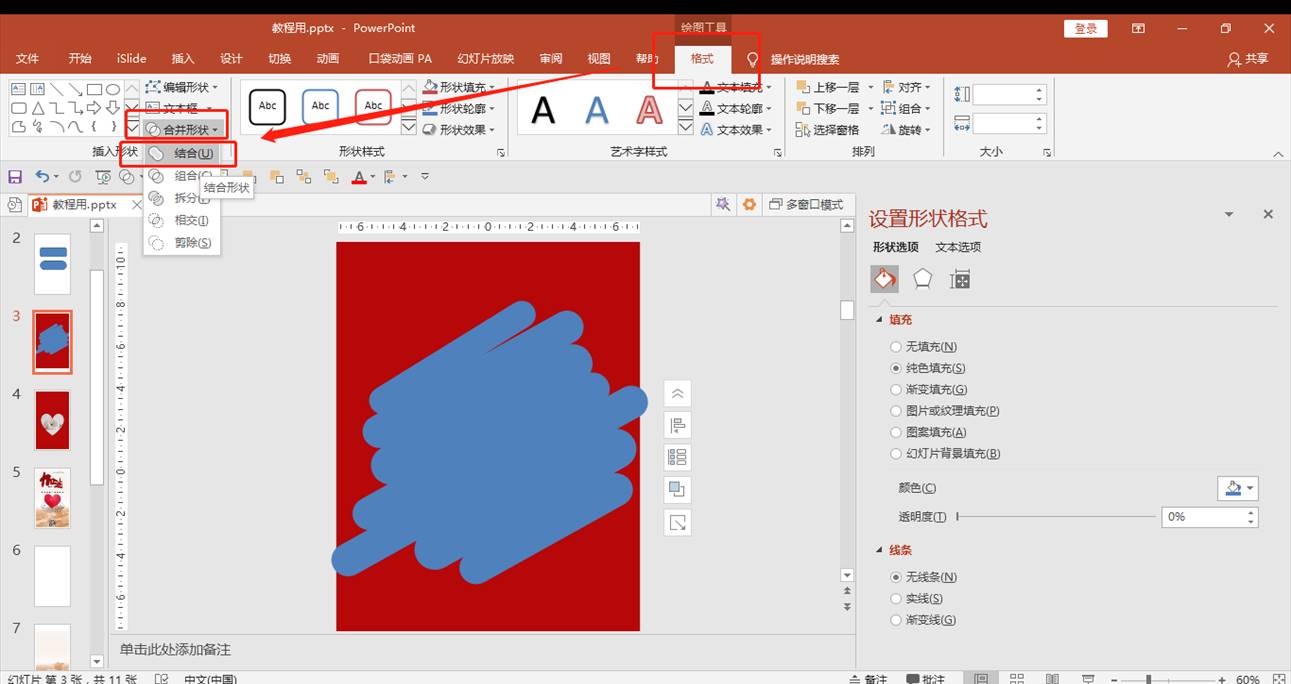
紧接着,先选中红色背景,按住Ctrl,再选中圆角矩形,在【格式】-【合并形状】-【剪除】,中间这一块就被掏空了。
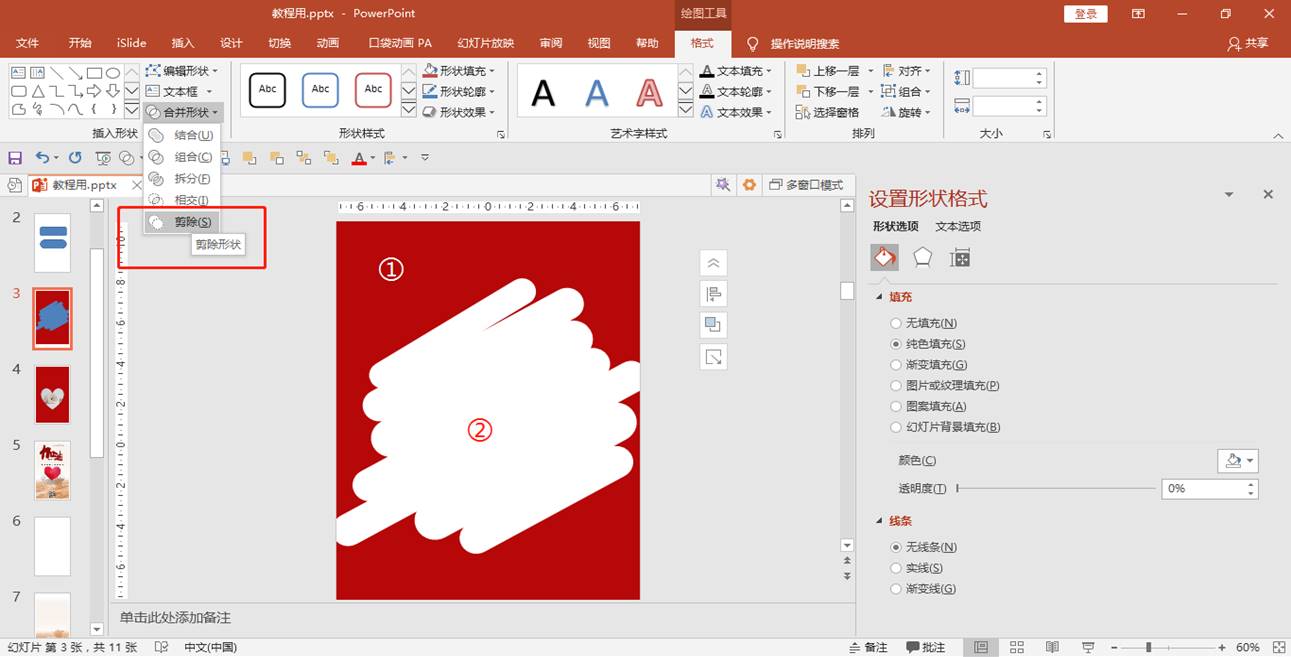
第二步:插入图片
插入一张图片,选中图片,单击鼠标右键,选择【置于底层】-【下移一层】。
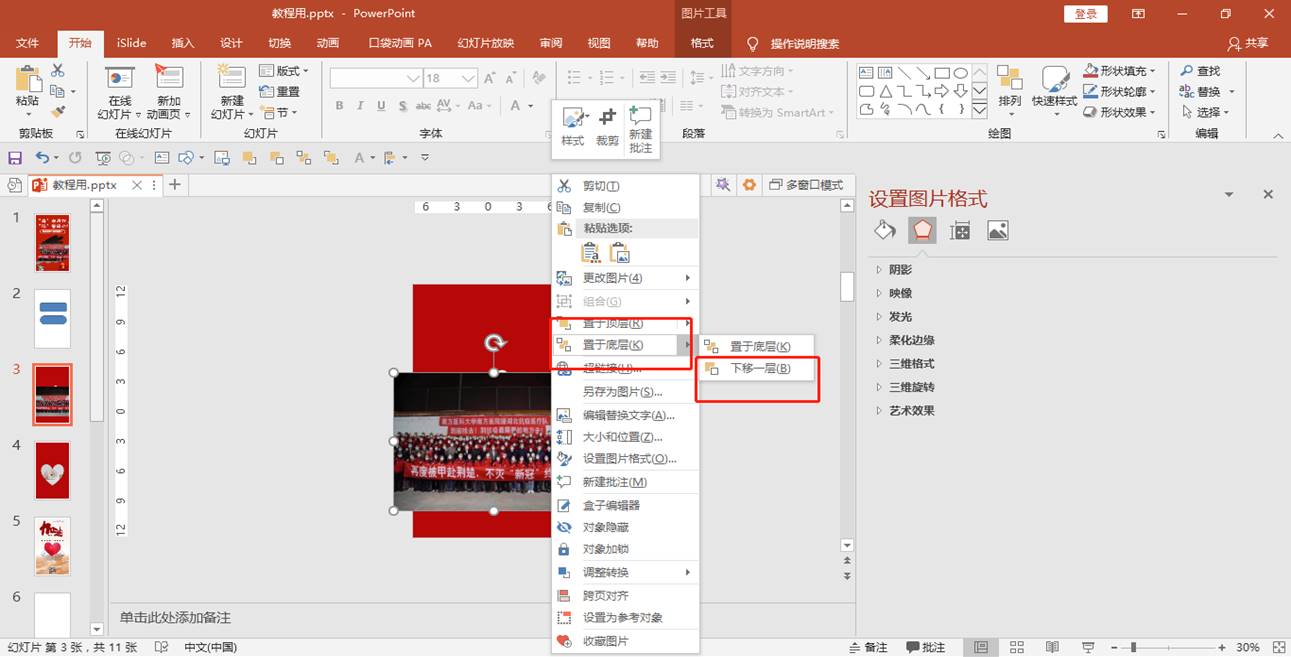
图片就被框起来了!

第三步:添加主题文字
这一步,添加上和海报主题相符合的文字即可。与画框呼应,我在“荆州加油!我们能赢!”上添加了圆角矩形的边框。
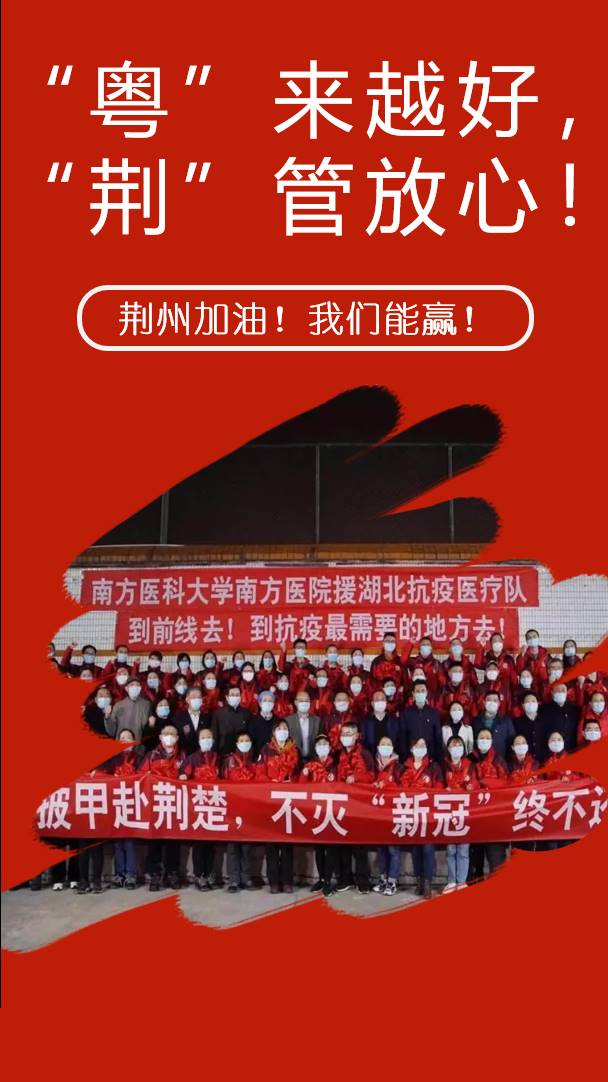
第四步:添加其他小元素
这里推荐一个很实用的iSlide插件,里面有很多当下流行的插图素材,可以直接引用。
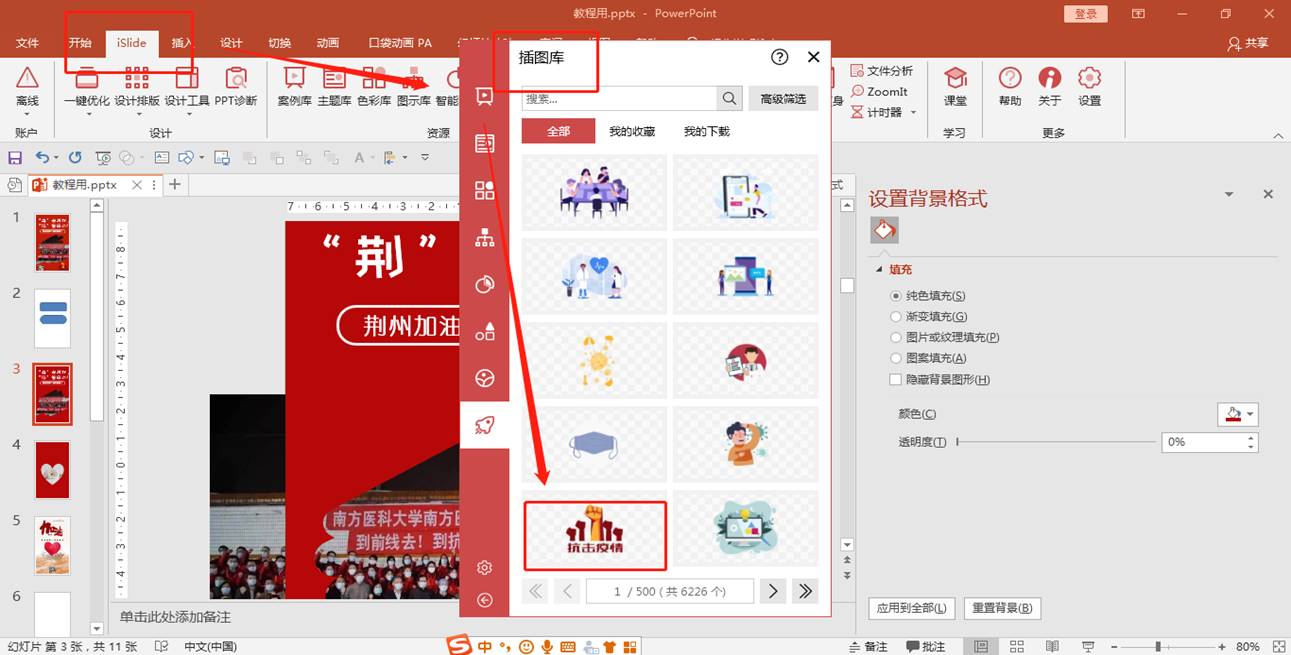
完成这些步骤,一张抗击疫情的海报就做好了,是不是很简单呢?
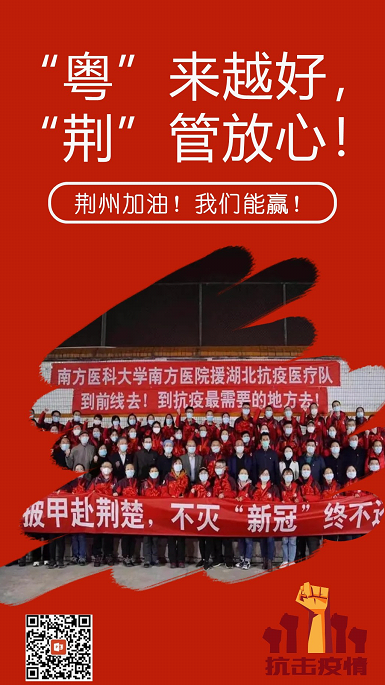
以上两种方法是不是都特别的简单而且实用呢?让我们多加练习制作更多的海报吧!
- 标签: