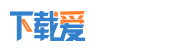如何实现PPT内图片的形状抠图?
时间:2018-12-19来源:互联网 作者:佚名 点击:
6 次
PPT制作技巧:如何实现PPT内图片的形状抠图?
问题:如何实现图片的形状抠图?
解答:利用PPT2013新功能:拆分功能,轻松实现。
我们以把图片扣成圆形为例,介绍一下具体方法。
具体操作如下:首先在PPT中插入你需要扣的图,

然后在插入—形状—椭圆,按住shift键盘,拖拽出一个圆形。并盖住需要抠图的部分。本例是需要留下图片里姑娘的头。下图1处
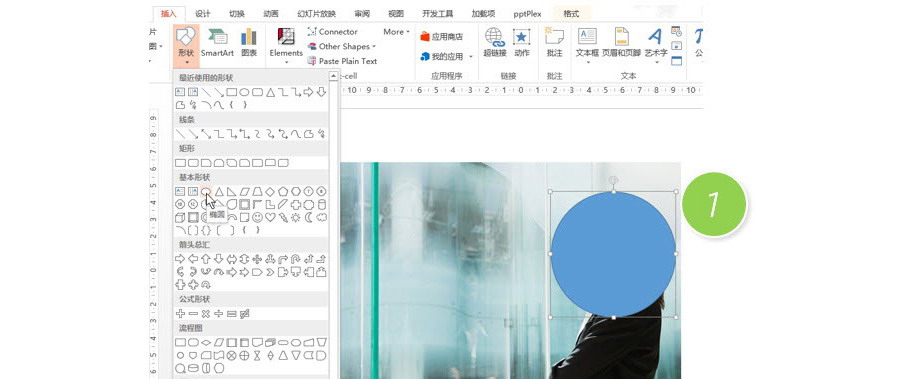
接下来最关键的步骤来了,注意顺序。
首先选中图片,注意下图,图片被选中。
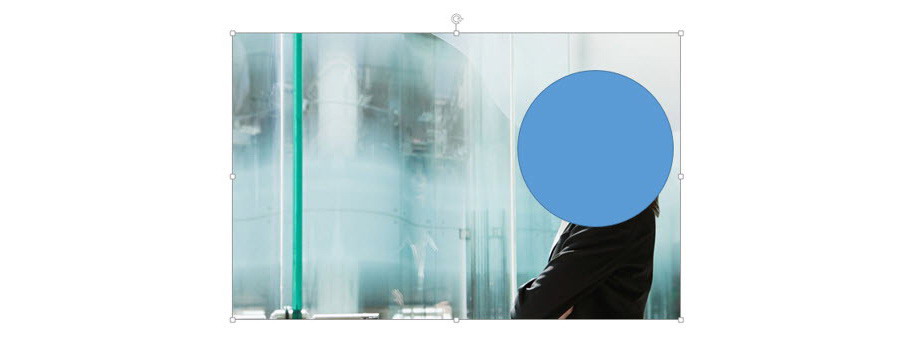
紧接着,按住Ctrl键,单击选中“圆形”,切记一定要按这个顺序,不能偷懒同时选中图片和圆形。
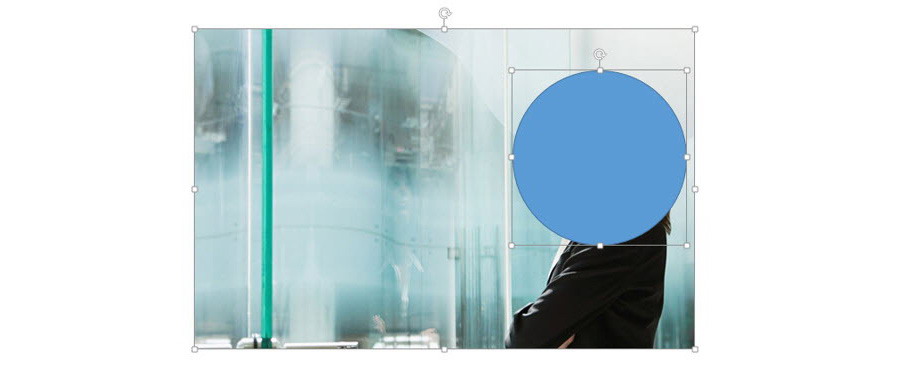
接下来赶紧单击绘图工具—合并形状—拆分按钮。(下图2处)
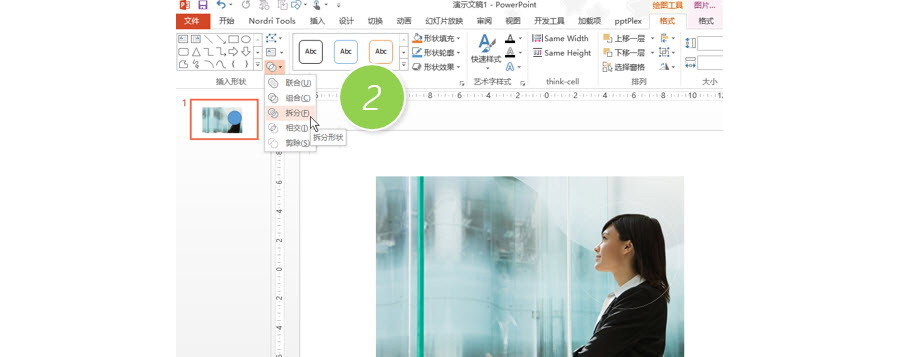
最后选中图片,按delete键盘,即可删除圆形以为的部分。效果如下:

总结:拆分功能是PPT2013最出彩的一个功能,有了这个功能,我们可以不用掌握PS软件,就可以轻易做出希望的图片抠图。如果你把圆形改为其他形状,我相信您会有更多的创意。
此技巧PPT2013及以上版本支持相同的问题解决操作。
- 标签: