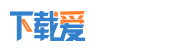如何设置word文档中的交叉引用?
时间:2018-12-19来源:互联网 作者:佚名 点击:
9 次
Word技巧:如何设置word文档中的交叉引用?
前一期,我们讲到了如何在文档中进行超级链接跳转,利用Word的交叉引用也可以做出“超链接”效果。交叉引用看上去很“高大上”,其实可以理解成是一种“灵活”的超链接跳转的集合功能。这里利用“书签”来入门一下交叉引用的用法。
场景:企业人事、财务、市场、行政部等需要Word排版的办公人士。
问题:如何设置word文档中的交叉引用?
解答:利用PPT图形(新月形)功能搞定!
首先,还是和349期一样,先设置书签。
具体操作如下:选中“深圳办事处”字样,点击 “插入—链接—书签”。下图2处
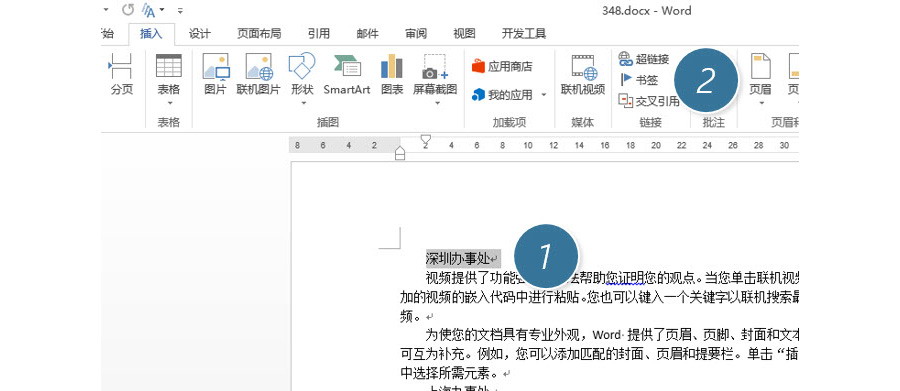
在新弹窗口中,输入“深圳“两字后,点击”添加“按钮,作为Word文档的标签。(下图3处)

接下来利用交叉引用功能创建超链接。具体操作如下:
选中“深圳办事处”文字,点击”插入—链接—交叉引用“(下图5处)
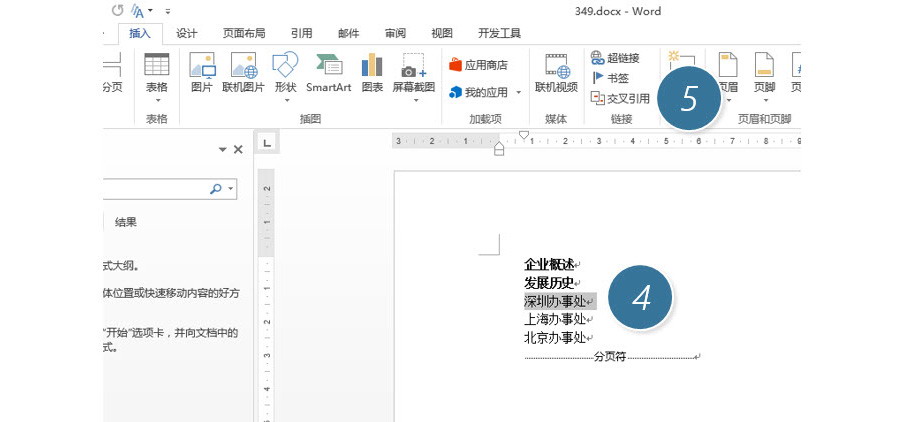
在”交叉引用”的菜单上,引用类型选择“书签”,引用内容为“书签文字”,选择之前设置好的“深圳”书签。(下图6处)
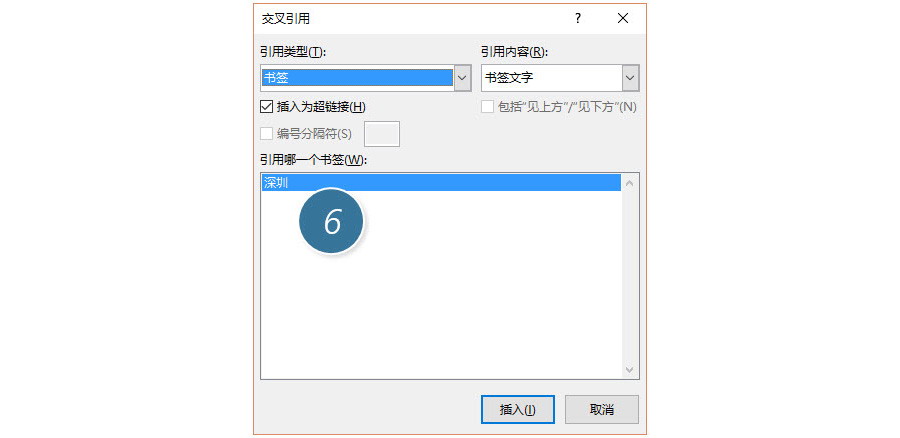
设置完毕后,按住Ctrl键就可以实现链接跳转。
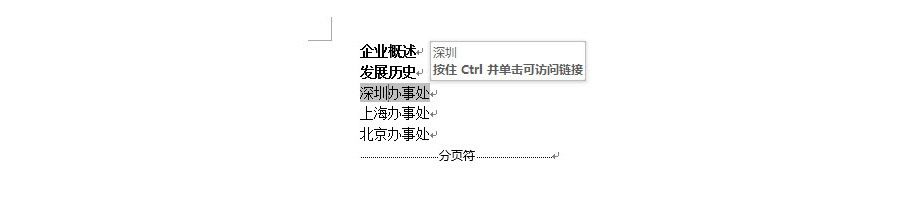
总结:从下图可以看出“交叉引用”,果然灵活,任何标题、书签、脚注等等对象都可以进行超链接设置。
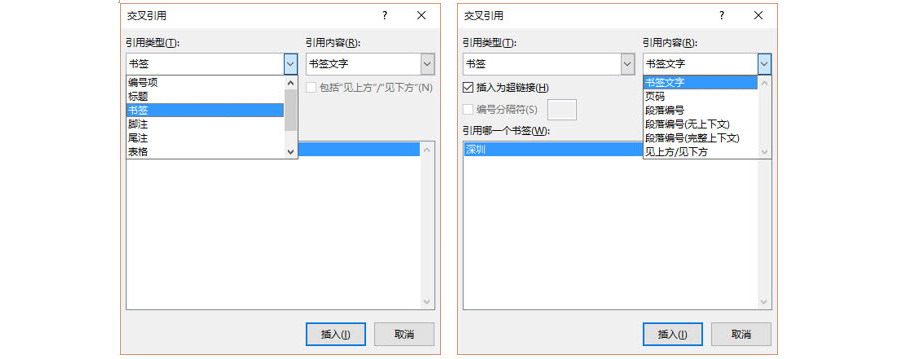
该技巧Word2013版本及以上有效。
- 标签: